

|
|
|
|
|
|---|
| ● 卓上名札用紙の印字方法の例としてWordでテンプレートを作り、印刷位置を調整してみました。 弊社設置のプリンターで調整した場合の例です。あくまでもご参考程度にお考え下さい。 もちろん卓上名札用紙は汎用品ですので、Wordに限らず他の色々なソフトでもご活用いただけます。 |
 印字組み立て作成例
折り目の位置(寸法入り)の画像はこちら
|
|||||||||||||||||||
|
||||||||||||||||||||||||||||||||||||||||||||||||||||||||||||||||||
|
||||||||||||||||||||||||||||||||||||||||||||||||||||||||||||||||
|
||||
| お電話 06-6962-3268 平日 9:00~12:00,13:00~18:00 |
|||||||
|
|||||||

| お届けについて |
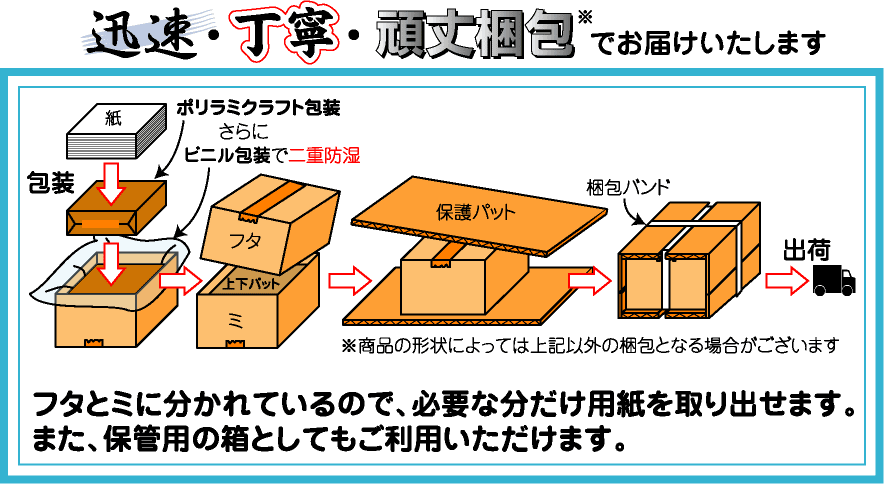 |
|
|
|
| 送料 | 日本全国送料無料!スピード発送! 代引き手数料0円(弊社負担) |
| お引き渡し時期 | 通常、代金引換、クレジットカード決済の場合は、注文確認後の手配となります。営業日のPM4時(土曜はPM3時)までに注文確認済みの場合は、同日発送出来ますので、翌日にお届けできております。以降の確認の場合は、翌営業日の発送になります。尚、遠隔地の場合は、輸送に日数を要するようです。 銀行振込、郵便振替、コンビニ決済の場合は、入金確認後の手配となります。営業日のPM4時(土曜はPM3時)までに入金確認済みの場合は、同日発送出来ますので、翌日にお届けできております。以降の確認の場合は、翌営業日の発送になります。尚、遠隔地の場合は、輸送に日数を要するようです。 オーダーメード商品・受注生産品・お取り寄せ商品は都度お知らせします。 スピード発送を心がけています。特にお急ぎの場合は、お電話にてご確認願います。 ※不慮の事情により、発送が遅れる場合は、ご連絡差し上げます。 |
| お支払いについて |
| 手数料 | 日本全国送料無料!代引き手数料無料! | |||||
| お支払い方法 | ● 代金引換:最短 安心安全 代引手数料は無料です。(弊社負担) ご注文を承り、商品の準備ができ次第商品を発送いたします。 宅配便のドライバーに代金をお支払いただきます。(配送会社の領収書が付いています。) 尚、代金引換便のお取り扱いは、現金のみで、お買い上げ合計金額10万円までとなっております。 ●入金確認後発送(前払い) 注文完了後に送信されるメールに記載された合計金額を、ご入金ください。ご入金確認後、早急に発送いたします。 銀行振込: 三井住友銀行 城東支店 当座 255723 カ)トヨシコー 楽天銀行 ロック支店 普通 7018087 カ)トヨシコー PayPay銀行 本店営業部 普通6926435 カ)トヨシコー 郵便振替: 口座番号 00950-1-62979 口座名称 株式会社 トヨシコー ■■※振り込み料・振替手数料はお客様負担でお願いします。■■ ●クレジットカード決済: 商品発送後に決済が完了します。
●承認済みの後払い 上記のお支払い方法が、経理上困難な企業様・官公庁様の場合、ご相談下さい。 審査の上、ご連絡させていただきます。 又、お買いあげ実績により、ご希望で後払い扱いにさせていただいている場合もあります。 |
|||||
| お支払い期限 | ●商品代引:商品到着時に、宅配便のドライバーに代金をお支払いただきます。 ●入金確認後発送(前払い):21日を過ぎて入金が確認できない場合は、自動キャンセルをさせていただきます。 |
|||||
| 領収書 | 領収書は通常発行しておりません。ご要望のある場合のみ発行しております。 ご必要の場合は、「ストアへのご要望」欄に「領収書希望」とお書きください。 |
| 保証について |
| 保証対象商品 | 『aaatoyo.com』サイトにて掲載の商品は、すべて保証対象となります。 |
| 保証限度額 | 保証限度額は、商品の販売金額以内とさせていただきます。 製品及びサービスに起因する損害賠償は、弊社へのお支払い済み起因品代金を上限とします。 |
| 保証期間 | 納品より30日以内に弊社までお申し出いただいたものとさせて頂きます。 |
| 保証適用外 | 受け取り後の不適切な取扱等による弊社責任外の事案につきましては保証できかねます。 |
| 販売条件について |
| 販売条件 | 『aaatoyo.com』サイト以外でのお取引は、別途各店による表記の販売規約を適用するものとします。 掲載している写真は、ご使用のコンピュータの環境や撮影の光加減によって実際の商品のイメージと多少異なることがございます。 製品の仕様は予告無く変更する場合がありますのであらかじめご了承下さい。大量注文はお断りさせていただく場合がございます。 ご指定配送先から転送する場合の送料は、お客様負担になります。 万一訴訟の必要が生じた場合には、大阪地方裁判所を専属的合意管轄裁判所とします。 |
| ストア情報 |
| ストア紹介 | 昭和43年創業、実績ある会社です。ご安心してご利用下さい。日本全国送料無料スピード発送! | |
| 所属団体 | 日本フォーム印刷工業連合会 関西フォーム印刷工業会 大阪商工会議所 社団法人 大阪青年会議所 特別会員 | |
| ストア名(カタカナ) | トヨシコー 本店 (トヨシコー ホンテン) | |
| ストアURL | https://aaatoyo.com | |
| 登録番号 | T5120001015732 | |
| お問い合わせ窓口 | 運営会社: 株式会社トヨシコー 会社案内 |
|
| 住所 | 536-0014 大阪府大阪市城東区鴫野西2-8-8 | |
| 電話番号 | 06-6962-3268 | |
| ファックス番号 | 06-6962-3294 | |
| メールアドレス | t@aaatoyo.com | |
| ストア営業日/時間 | 営業日: カレンダー参照 営業時間: 9:00~12:00 13:00~18:00
|
|
| 関連ストア | 本店:別注品も扱っているトヨシコー直営総合サイト https://aaatoyo.com 支店:『トヨシコー.com』
|
|
| 販売責任者 | 代表取締役 原田伴彦 |
| mailto:t@aaatoyo.com |